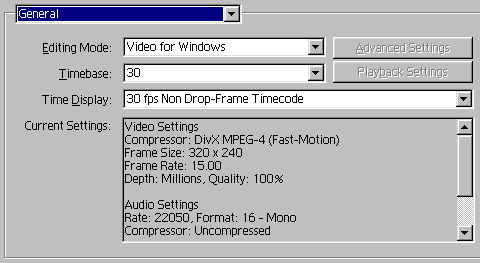
В верхней части диалога, в открывающемся списке Editing Mode (Режим редактирования) вы можете выбрать метод, используемый при создании предварительного просмотра и окончательного фильма - Video for Windows, Quick Time или DV Playback. Файлы фильмов в формате Video for Windows имеют расширение .avi, а в формате Quick Time-.mov.
Если на компьютере установлено дополнительное аппаратное обеспечение, совместимое с программой Adobe Premiere, то будет доступна кнопка Advanced Settings (Дополнительные установки), открывающая доступ к расширенным настройкам параметров.
Если выбран режим редактирования DV Playback или Quick Time, или используется одна из заготовок параметров DV (Digital Video - Цифровое видео), то становится доступна кнопка Playback Setting (Параметры проигрывания), открывающая диалог, в котором вы можете определить, где выполняется проигрывание фильма — на видеомониторе NTSC/PAL или другом подключенном устройстве, либо в окнах Monitor (Монитор) или Clip (Клип) программы Adobe Premiere.
В открывающемся списке Timebase (Временная база) выбирается значение временной базы. Временная база (Timebase) определяет количество кадров, содержащихся в 1 секунде фильма. На первый взгляд может показаться, что временная база - это скорость. На самом же деле она ничего общего не имеет с реальной скоростью воспроизведения фильма, которая определяется значением параметра Frame Rate (Частота кадров).
Временная база определяет способ отображения клипов в окне монтажа (Timeline). Как вы уже видели в предыдущем опыте, метки на временной линейке окна монтажа (Timeline) отражают значение временной базы.
Возможны следующие установки временной базы:
24 кадра/сек - скорость проецирования кинофильма. Используется для создания кинопродукции.
25 кадров/сек — европейский телевизионный стандарт для видео в системах PAL и SECAM.
29,97 кадров/сек - стандарт NTSC (National Television Standards Committee - Национальный комитет телевизионных стандартов).
30 кадров/сек - округленная версия NTSC-видео. Используется во всех других случаях.
Значение временной базы для проекта следует выбирать, исходя из параметров клипов, используемых в проекте. Для клипов, подготовленных для воспроизведения в системах PAL и SECAM, следует установить значение 25 fps (25 кадров/сек).
При установке временной базы для проекта следует учитывать также скорость демонстрации вашего будущего фильма. Если в создаваемом фильме скорость будет отличаться от временной базы, то, чтобы избежать потери данных, временную базу следует выбирать кратной скорости демонстрации. Например, если фильм предполагается проигрывать со скоростью 12 кадров в секунду, то временная база должна быть установлена в 24 кадра/сек, так как 24 кратно 12. Если же фильм будет демонстрироваться со скоростью 15 кадров в секунду, то временную базу нужно установить в 30 кадров/сек. Именно такое значение временной базы предусмотрено по умолчанию параметрами заготовки Multimedia Video for Windows (Мультимедиа видео для Windows), которую мы выбрали при создании нового проекта в предыдущей главе.
С помощью открывающегося списка Time Display (Отображение времени) можно установить способ отсчета времени в проекте. Параметры, используемые в нем, соответствуют стандартам для создания кино- и видеофильмов.
Для редактирования кинофильмов следует использовать 24 fps Timecode (Таймкод 24 кадра/сек), для видео в стандартах PAL или SECAM - 25 fps Timecode (Таймкод 24 кадров/сек), для Web-презентаций или фильмов на CD-ROM - 30 fps Non Drop-Frame Timecode (Таймкод 30 кадров/сек без корректировки нумерации кадров), для NTSC-видео с временной базой 29.97 кадров/сек - 30 fps Drop-Frame Timecode (Таймкод 30 кадров/сек с корректировкой нумерации кадров).
При редактировании NTSC-видео разница между временной базой 29.97 кадров/сек и способом отсчета времени - 30 кадров/сек - будет причиной несоответствия между отсчитываемым временем и фактической длительностью фильма. Незначительное вначале, это несоответствие будет расти вместе с увеличением его продолжительности. Чтобы устранить ошибку, следует использовать способ отсчета времени 30 fps Drop-Frame Timecode (Таймкод 30 кадров/сек с корректировкой нумерации кадров). При этом Adobe Premiere изменит нумерацию двух кадров в начале каждой минуты, за исключением каждой десятой минуты. Например, следующий после 59:29 кадр будет иметь метку 1:00:02. Никакие кадры при этом потеряны не будут, а только изменится их нумерация. Adobe Premiere отображает такой таймкод, используя разделительный символ ; между числами, например, 00;00;00;00, а таймкод без корректировки нумерации кадров - с помощью символа :, например, 00:00:00:00. Обратите внимание на то, что таймкод 30 fps Drop-Frame Timecode (Таймкод 30 кадров/сек с корректировкой нумерации кадров) может использоваться только для NTSC-видео.
В создаваемом нами проекте следует использовать таймкод 30 fps Non Drop-Frame Timecode (Таймкод 30 кадров/сек без корректировки нумерации кадров). Этот параметр автоматически выбирается при установке временной базы 30 кадров/сек.
В поле списка Current Settings (Текущие параметры) в нижней части диалога перечислены основные параметры текущего проекта: установки видео (Video Settings), аудио (Audio Settings), параметры пересчета (Rendering Options).
Перечисленные параметры относятся к общим установкам. На это указывает выбранный пункт General (Основные) открывающегося списка без названия в левой верхней части диалога. В этом же списке вы можете выбрать следующие установки:
Video (Видео), определяющие параметры, используемые программой для создания предварительного просмотра;
Audio (Звук), включающие характеристики звука, необходимые для создания предварительного просмотра;
Keyframe and Rendering (Ключевые кадры и параметры рендеринга) — управляет установками ключевых кадров и параметрами пересчета при создании предварительного просмотра. Они работают совместно с установками видео;
Capture (Оцифровка), определяющие параметры, используемые программой при оцифровке видео и звука.
При выборе одного из пунктов этого списка вид диалога каждый раз будет изменяться.
Переключиться на нужную группу установок можно и с помощью кнопок Prev (Предыдущий) и Next (Следующий).
-
В открывающемся списке в верхнем левом углу диалога New Project Settings (Параметры нового проекта) выберите Video (Видео). Вид диалога изменится (Рис. 2.2).
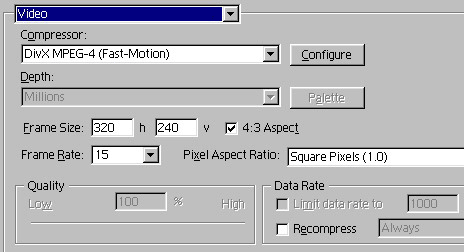
В открывающемся списке Compressor (Компрессор) выбирается алгоритм или аппаратный кодек (при наличии соответствующей платы) для сжатия в процессе создания предварительного просмотра или окончательного фильма.
Сжатие или компрессия (Compression) - это процесс удаления избыточной информации с целью уменьшения размера дискового файла. Сжатие может выполняться в процессе оцифровки — ввода исходного видеоматериала в компьютер или же при записи созданного фильма на диск.
Компрессия может быть программной или аппаратной, если ее поддерживает ваша видеоплата. Аппаратное сжатие значительно более быстрое и эффективное, чем программное. Если же у вас нет возможности применить аппаратную компрессию, то можно использовать одну из схем программного сжатия, которую следует выбрать в зависимости от типа исходных данных и решаемой задачи.
Любая схема сжатия приводит к потере качества изображения. Такую цену приходится платить за уменьшение размера дискового пространства, занимаемого файлом фильма.
В открывающемся списке Compressor (Компрессор) перечень доступных способов сжатия соответствует выбранному режиму редактирования (Editing Mode) - Video for Windows, Quick Time или DV Playback.
Для редактирования в режиме Video for Windows могут использоваться следующие кодеки.
Motion JPEG - применяется, если ваша плата поддерживает аппаратное сжатие [Для платы miroVIDEO DC30+ строка аппаратного кодека выглядит так: miroVIDEO DC30 plus M-JPEG[16].]. В противном случае следует выбрать один из предлагаемых методов в зависимости от типа исходного материала и решаемой задачи.
Microsoft Video 1 — используется для сжатия аналогового видео. Поддерживает цветовую глубину 8 и 16 бит.
Cinepak Codec by Radius - используется для компрессии 24-битного видео, записываемого на диск CD-ROM. Этим методом достигается более высокая степень сжатия и качество, чем с компрессором Microsoft Video 1.
Microsoft RLE - используется для сжатия анимации и изображений, созданных на компьютере. Поддерживает цветовую глубину 8 бит.
Intel Indeo® Video R3.2 - используется для компрессии 24-битного видео, записываемого на диск CD-ROM. Получаемый фильм по качеству сравним с тем, которое дает компрессор Cinepak Codec by Radius.
Video Indeo® 5.04 - используется для сжатия 24-битного видео.
None - используется для ввода аналогового видео в реальном времени. Эта установка также дает отличное качество изображения, так как компрессия не применяется. Отрицательной стороной отказа от сжатия является то, что для фильма требуется большой размер дискового пространства.
Некоторые компрессоры можно настраивать. В таком случае становится доступной кнопка Configure (Настройка).
В поле открывающегося списка Depth (Глубина) указывается глубина цвета, которую поддерживает выбранный компрессор (Compressor). Значение Millions (Миллионы) означает, что отображается 24-битный цвет - 16 миллионов цветов. Если кодек поддерживает несколько режимов глубины цвета, то открывающийся список Depth (Глубина) будет доступен и в нем можно будет выбрать количество цветов, используемых при оцифровке клипа. Например, если в качестве метода компрессии установить Microsoft Video 1, то выбор значения Thousands (Тысячи) позволит отображать 65536 цветов -16 бит. Если же выбрать 256 Colors (256 цветов), то изображение будет 8-битным и будет отображаться указанное количество цветов.
В полях ввода Frame Size (Размер кадра) указан установленный нами размер кадра фильма - 240 пикселов по горизонтали (h) и 180 пикселов по вертикали (v), так как мы используем клипы, оцифрованные именно с таким разрешением.
Если установлен флажок 4:3 Aspect (Пропорция 4:3), то при изменении значения в одном из полей ввода Frame Size (Размер кадра) значение в другом будет автоматически изменяться так, чтобы сохранялась пропорция размера кадра, т.е. отношение его ширины к высоте 4:3.
В открывающемся списке Frame Rate (Частота кадров) необходимо указать максимальную скорость проигрывания фильма в кадрах за секунду. Допустимый диапазон значений здесь от 1 до 30. В общем случае увеличение этого параметра делает изображение более сглаженным, а движение более натуральным. Просматривая фильм со скоростью менее 15 кадров в секунду, вы заметите, что он состоит из отдельных кадров, движение будет замедленным, толчкообразным. Напротив, повышение скорости создаст иллюзию естественности движения и отдельные кадры станут неразличимы. Вместе с тем, скорость должна выбираться с учетом возможностей системы, на которой будет проводиться демонстрация. Выбор скорости, которая не может быть достигнута системой, будет причиной пропуска кадров и возможного их дрожания. Максимальная скорость демонстрации на компьютерной системе зависит от производительности ее компонентов: процессора, жесткого диска, видеокарты. Установка скорости воспроизведения более высокой, чем скорость оригинального клипа приведет к повторению кадров. Максимальная скорость воспроизведения может быть достигнута с быстрым жестким диском и видеокартой, способной выводить данные на экран с высокой скоростью. Аппаратная компрессия, например. Motion JPEG, дает при этом лучшие результаты по сравнению с программной. Во многих случаях, однако, воспроизводящий компьютер не будет в состоянии выводить 30 кадров в секунду, особенно, если фильм воспроизводится с CD-ROM. При установке значения скорости следует также учитывать временную базу, ориентируясь при этом на то, что ее значение должно быть кратно устанавливаемой скорости воспроизведения. Об этом говорилось выше.
Видеоклипы, которые мы использовали в опытах предыдущей главы, оцифрованы с частотой кадров (Frame Rate) 15 кадров/сек. При таком значении во время проигрывания на экране будет отображаться каждый второй кадр в течение времени, отведенного для воспроизведения двух кадров.
Открывающийся список Pixel Aspect Ratio (Пропорции пиксела) позволяет установить пропорции пиксела в изображении. Этот параметр определяет отношение ширины единичного пиксела изображения к его высоте. Например, DV NTSC использует пропорцию пиксела 0.9 (0.9 - ширина, 1.0 - высота). Напомним, что пропорция кадра определяет отношение ширины кадра к его высоте.
Многие видеоформаты используют единую пропорцию размеров кадра 4:3, но различную пропорцию пикселов. Например, некоторые платы оцифровки NTSC создают кадр с пропорцией 4:3, разрешением 640х480 и квадратными пикселами с пропорцией 1.0. DV NTSC создает такой же кадр с пропорцией 4:3, но с прямоугольными пикселами с пропорцией 0.9 и разрешением 720х480. Пикселы в системах DV всегда прямоугольны и ориентированы вертикально в NTSC и горизонтально в PAL.
Для аналогового видео, сканированных изображений и компьютерной графики следует выбирать значение данного параметра - Square Pixels (1.0) (Квадратные пикселы (1.0)). При использовании готовых видеофрагментов следует выбирать соответствующую им пропорцию пикселов. Если вы установите пропорцию, отличающуюся от фактической, то будут иметь место искажения изображения.
В зависимости от используемого компрессора может быть доступен или недоступен ползунковый регулятор Quality (Качество), применяемый для регулировки качества сжатия. При перемещении его влево в направлении Low (Низкое) размер файла уменьшается и ухудшается качество, но сжатие выполняется быстрее. При перемещении ползункового регулятора вправо в направлении High (Высокое) качество сжатия и, соответственно, изображения повышается, но размер файла и время его создания увеличиваются.
При создании фильмов, которые будут распространяться через Интернет или на компакт-дисках иногда возникает необходимость ограничить предельное значение скорости передачи данных. В этом случае следует установить флажок Limit data rate to ... K/sec (Ограничить поток данных до ... Кб/сек) и в поле ввода ввести требуемое значение.
Если установлен флажок Recompress (Повторное сжатие), то программа сохраняет указанную скорость передачи данных при экспорте файла. При этом если в открывающемся списке справа от флажка выбрано Always (Всегда), то при повторном сжатии обрабатываются все кадры, даже если скорость их передачи ниже указанной ранее. Если же выбрано значение Maintain data rate (Поддерживать скорость передачи данных), то при повторном сжатии будут обрабатываться только те кадры, для которых превышена скорость передачи. При этом качество фильма несколько улучшится.
-
Нажмите кнопку Next (Следующий). В диалоге New Project Settings (Параметры нового проекта) отобразятся параметры звукового сопровождения (Audio) (Рис. 2.3).
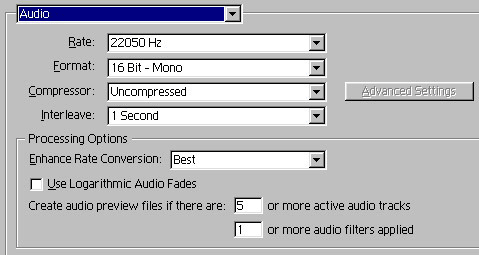
В открывающемся списке Rate (Частота) можно выбрать частоту оцифровки для звуковых клипов. При более высоком значении звук на аудиодорожке будет чище. Но при этом потребуется больше свободного места на диске и больше времени для обработки. CD-качеству звучания соответствует 44100 Hz с 16-битным разрешением.
В открывающемся списке Format (Формат) выбирается звуковое разрешение и характер звучания в режиме предварительного просмотра - моно- или стереофоническое. Если исходный звуковой клип имеет разрешение 8 бит, то установка значения 16 бит только увеличит время и дисковое пространство, необходимое для создания предварительного просмотра, без улучшения качества звучания. При установке параметров нового проекта в предыдущей главе мы выбрали формат (Format) 8 Bit - Mono (8 бит - Моно), так как именно с такими параметрами оцифрован исходный аудиоклип, который мы использовали при монтаже фильма.
В открывающемся списке Compressor (Компрессор) вы можете выбрать тип кодека для сжатия звука при создании предварительного просмотра. Перечень доступных кодеков зависит от выбранного режима редактирования. Если кнопка Advanced Settings (Дополнительные параметры) доступна, то вы можете установить параметры соответствующего кодека. Обычно для предварительного просмотра сжатие звука не применяется. Использовать компрессию звука целесообразно только при экспорте фильма.
Параметр Interleave (Чередование) определяет, как аудиоинформация будет загружаться при проигрывании видеофильма. Значение 1 кадр означает, что при проигрывании видеокадра звук такой же длительности загружается в оперативную память и сопровождает видео, пока не появится следующий кадр. Если звук «дергается», то это означает, что значение чередования слишком низкое и компьютер не справляется с необходимостью слишком частой загрузки звуковых фрагментов. В таком случае следует увеличить значение чередования, что позволит программе использовать более длительные звуковые фрагменты, которые требуют менее частой загрузки, но большего объема оперативной памяти.
В открывающемся списке Enhanced Rate Conversion (Расширенное преобразование частоты) выбирается уровень качества для преобразования частоты аудиоклипа в частоту, определяемую параметром Rate (Частота).
Установка флажка Use Logarithmic Audio Fades (Использовать логарифмическое затухание звука) позволяет установить логарифмическую шкалу уменьшения или увеличения громкости звука при его регулировке, что лучше соответствует восприятию человека.
Поля вводаСгеа1е audio preview files if there are (Создать аудиофайлы предварительного просмотра, если) позволяют указать, в каких случаях следует создавать аудиофайлы предварительного просмотра вместо проигрывания звука в реальном времени в зависимости от количества активных звуковых дорожек (active audio tracks) и количества примененных звуковых эффектов (audio filters applied). Количество активных звуковых дорожек и примененных эффектов прямым образом влияет на загрузку системных ресурсов. Если системные ресурсы перегружены, то в процессе проигрывания звука вы будете слышать хлопки и щелчки. При возникновении подобной проблемы измените эти параметры так, чтобы программа создавала аудиофайлы предварительного просмотра. Это снизит загрузку системных ресурсов.
-
Нажмите кнопку Next (Следующий). В диалоге отобразятся элементы управления для установки ключевых кадров и параметров рендеринга (Keyframe and Rendering), необходимых для создания предварительного просмотра (Рис. 2.4).
Назначения элементов управления группы Rendering Options (Параметры рендеринга) следующие:
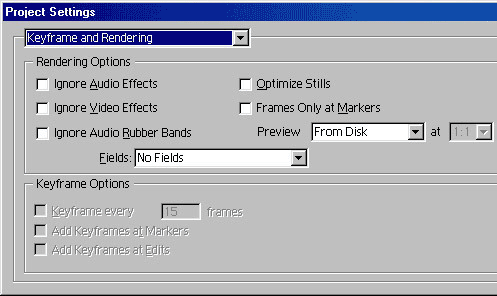
(Keyframe and Rendering)
Ignore Audio Effects (Игнорировать аудиоэффекты) — установка режима, при котором аудиофильтры не включаются в предварительный просмотр. Аудиофильтры создают различные эффекты звучания. Например, существуют эффекты, основанные на стереофоническом звуке. Если сбросить указанный флажок, но стереофонический фильтр будет применен к моноисточнику - никакого эффекта вы не услышите.
Ignore Video Effects (Игнорировать видеоэффекты) - установка режима, при котором видеофильтры не включаются в предварительный просмотр. Фильтры — это различные видеоэффекты, например, преобразования цветного изображения в черно-белое или разбиение изображения на элементы мозаики. В зависимости от сложности эффекта, количества фильтров, воздействующих на клип, цветовой палитры, размера кадра, применение фильтров требует значительных затрат времени на создание предварительного просмотра и окончательного фильма. Установите данный флажок, если вы хотите просмотреть фильм без эффектов и ускорить создание предварительного просмотра.
Ignore Audio Rubber Bends (Игнорировать «резиновые ленты» звука) — установка режима, при котором при проигрывании звуковых клипов не используются элементы управления затуханием и направлением движения звука, установленные в окне монтажа (Timeline).
Optimaze Stills (Оптимизировать статические изображения). Позволяет более эффективно использовать статические изображения в процессе проигрывания, создавая клипы требуемой длительности вместо отдельных кадров. Например, для статического изображения длительностью 2 секунды с 30 кадрами в секунду будет создан один двухсекундный кадр вместо 60 кадров длительностью по 1/30 секунды каждый.
Frames Only at Markers (Кадры только на маркерах) - позволяет проигрывать только кадры, на которых в окне монтажа (Timeline) установлены маркеры. Этот параметр не воздействует на ключевые кадры.
В открывающемся списке Preview (Предварительное прослушивание) можно выбрать один из трех режимов подготовки предварительного просмотра.
From Disk (С диска). Выберите этот режим, если хотите просмотреть видео, переходы и эффекты при окончательной скорости проигрывания. В данном режиме все обработанные фрагменты записываются на диск, а затем проигрываются с диска.
From RAM (Из оперативной памяти). Выберите данный режим, если вы хотите просмотреть видео, переходы и эффекты без предварительной записи их в файл. Эффективность этого режима зависит от количества доступной оперативной памяти. Если памяти не достаточно или если частота и размер кадров или эффекты требуют больше памяти, чем доступно, то в процессе проигрывания кадры могут пропускаться или программа будет создавать предварительный просмотр на диске. Для уменьшения требуемого размера оперативной памяти используйте малый размер кадра, например 320х240 или 240х180.
То Screen (На экран). При выборе этого режима Adobe Premiere начинает проигрывание на экране так быстро, как возможно. Скорость проигрывания зависит от размера кадра, количества и сложности эффектов и производительности системы. Не рекомендуется использовать данный режим, если область предварительного просмотра содержит большое количество эффектов.
Если выбран режим подготовки предварительного просмотра From RAM (Из, оперативной памяти) или То Screen (На экран), то вы можете ускорить процесс его создания, выбрав в открывающемся списке справа значения 1:2 или 1:4 для уменьшения разрешения. Если выбрать значение 1:1, то разрешение не изменяется.
Fields (Поля) - выбор параметров полей для проигрывания на телевизионном мониторе NTSC, PAL или SECAM, использующем чередование полей. Этот параметр зависит от установленной аппаратуры.
Элементы управления Keyframe Options (Параметры ключевых кадров) позволяют включить или выключить следующие режимы:
Keyframe every ... frame (Ключевые кадры каждые ... кадров) - определяет количество кадров, после которых кодек будет создавать ключевой кадр в процессе создания предварительного просмотра. Понятие ключевого кадра связано с компрессией видео. Все современные алгоритмы сжимают информацию, в частности, за счет того, что сохраняется не вся информация, а только ее изменения между ключевыми кадрами.
Add Keyframes at Markers (Добавить ключевые кадры на маркерах) - позволяет создать ключевые кадры для каждого маркера;
Add Keyframes at Edits (Добавить ключевые кадры в точках редактирования) - позволяет создать ключевые кадры между каждым клипом.
-
Нажмите кнопку Next (Следующий). В диалоге отобразятся параметры оцифровки фильма (Capture Settings) при вводе его в компьютер с видеомагнитофона или видеокамеры. Эти параметры зависят от установленного оборудования.
Если же плата оцифровки не установлена, то диалог будет иметь вид, как на Рис. 2.5.
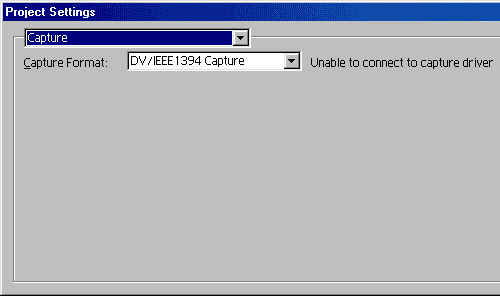
Когда необходимые параметры проекта установлены, их можно сохранить для дальнейшего использования.